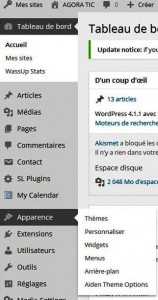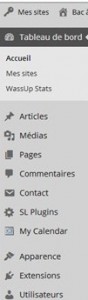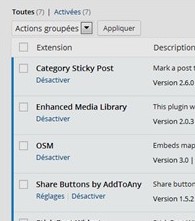Fonction : permet d’afficher les médias avec un effet d’affichage de type « lightbox ».
Après activation, tous les liens vers des images JPG, GIF et PNG sont automatiquement ouverts dans une fenêtre flottante. Elle permet de gagner de la place sur les articles ou les pages ; il suffit de mettre une vignette avec un lien qui pointe sur l’image.
Pour voir l’action de Easy FancyBox, cliquer sur l’image ci-dessous.

Où la trouver : sur le tableau de bord, dans le menu MEDIAS SETTINGS.
Paramétrage : une fois dans MEDIAS SETTINGS, sélectionner « Settings » puis, dans la partie « FancyBox« , assurez-vous que :
- dans la partie « Media », « Activer FancyBox pour » : toutes les cases peuvent être cochées sauf la case « iframes » (question de sécurité) ;
- dans la partie Miscellaneous que les deux cases soient également cochées.
Les autres réglages par défaut peuvent rester en l’état. Toutefois, il est possible de les modifier.