PRESENTATION
Le plugin ALL IN ONE EVENT CALENDAR est un calendrier pour la gestion des événements organisés ou intéressant le propriétaire d’un site Internet.
On y accède via le tableau de bord WordPress.
CREATION D’UN EVENEMENT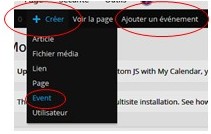
L’accès à la fenêtre « Add New Event » (Ajouter un nouvel événement » se fait, depuis le tableau de bord, en cliquant :
- Soit, en haut de la fenêtre, sur « + Créer » + évènement ou directement en cliquant sur « Ajouter un événement »
- Soit, dans la colonne latérale de gauche, en cliquant sur « Events » puis sur « Add ».
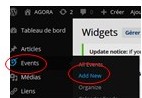
Dans la fenêtre « Add New Event « :
Les rubriques sur fond jaune sont obligatoires pour que l’événement apparaisse dans l’agenda. Les autres rubriques sont optionnelles.
- Dans le champ « Titre » : saisir le nom de l’événement ;
- Dans la partie « Event details » :
- EVENTS DATE AND TIME :
- All-day event : en cochant cette case, on indique que l’évènement dure toute la journée « All Day » ; les éventuelles heures de début et de fin saisies n’apparaîtront pas ;
- No end time : en cochant cette case, l’éventuelle heure de fin n’apparaîtra pas ;
- Start date / time : les deux champs qui suivent doivent être utilisés pour saisir la date et l’heure de début de l’évènement ;
- End date / time : les deux champs qui suivent doivent être utilisés pour saisir la date et l’heure de fin de l’évènement ;
- Time zone : le cas échéant si c’est un autre fuseau horaire qui doit être utilisé, modifier le champ en sélectionnant le nouveau fuseau avec le menu déroulant ;
- Repeat : si l’évènement que vous créez est un évènement qui va se répéter souvent, cocher cette case. Une fenêtre va s’ouvrir pour vous permettre de paramétrer les dates, les jours, les mois où il doit se répéter. Pour des raison de facilité, il est conseillé d’utiliser la rubrique « CUSTOM » et de saisir sur le calendrier proposé les jours où l’événement doit apparaître ;
- Exclude : si vous avez coché l’option « Repeat », vous pouvez définir des exclusions aux répétitions programmées.
- EVENT LOCATION DETAILS :
- Venue name : sert à saisir le lieu où aura lieu l’événement. Cette information apparaîtra uniquement si, dans les paramètres, la case Show location in event titles in calendar views a été cochée ;
- Adress : sert à saisir l’adresse ;
- Show map : en cochant cette case, vous insérez une carte Google dans l’évènement. Après avoir coché la case, il faut repérer le lieu de l’évènement sur la carte ;
- Input Coordinates : vous pouvez saisir les coordonnées GPS du lieu de l’évènement ; à défaut se seront les coordonnées du repère positionné sur la carte Google ;
- EVENTS DATE AND TIME :
- EVENT COST AND TICKETS :
- Cost : Si votre évènement est payant, vous pouvez indiquer le prix de l’entrée dans ce champ ;
- Free event : cocher cette case, si l’évènement est gratuit ;
- Buy Tickets URL : sert à saisir une adresse Internet où l’on peut acheter un ticket
- ORGANISER CONTACT INFO :
- Contact name : les nom et prénoms du contact chargé de gérer l’événement
- Phone : le n° de téléphone
- L’adresse email :
- External URL : si l’évènement fait l’objet d’un article ou d’une page sur le site internet, vous pouvez saisir dans ce champ le lien de cet article ou de cette page
- Editeur de texte : de rédaction libre, saisissez le texte qui présentera l’événement. C’est ce qui va apparaître dans la vue agenda. Soyez le plus précis possible car les visiteurs du site Internet ne cliqueront pas forcément sur « Read More » pour avoir les détails de l’événement. Vous pouvez y insérer un lien qui renvoie sur une page ou un article du site internet voire d’un autre site internet que le vôtre. Vous pouvez insérer une ou plusieurs image dans le texte ; attention plusieurs images peuvent conduire à une mise en page disgracieuse.
- Colonne de droite :
- Publier/Mettre à jour : ne pas oublier de valider vos différentes saisies avec ce bouton ;
- Catégories : vous pouvez définir des catégories pour classer vos événements. La création de catégories se fait soit à partir de cet onglet soit à partir de l’onglet ORGANIZE qui se trouve dans la colonne latérale de gauche du tableau de bord dans la rubrique EVENTS ;
- Tags : vous pouvez définir des mots clés pour vos événements
- Image à la une : vous pouvez mettre une image à la une. Toutefois cette fonctionnalité n’est pas recommandée car elle provoque généralement une mise en page disgracieuse.