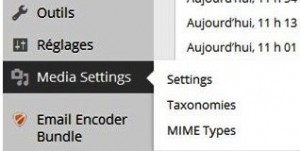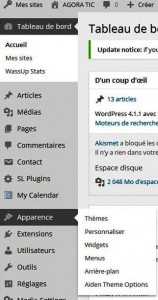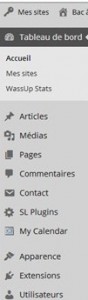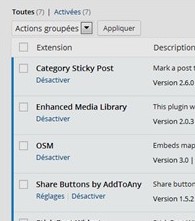Fonction : un CAPTCHA est un test question/réponse utilisé en informatique pour s’assurer qu’une réponse n’est pas générée par un ordinateur.
Cette extension permet d’insérer le test lors des connexions au site, sur les formulaires d’enregistrement, lors de demandes de mot de passe perdus et pour la validation des commentaires.
Où la trouver : Dans le Tableau de bord, menu BWS Plugins/Captcha.
Réglages : plusieurs réglages sont à effectuer :
- Activer le CAPTCHA : cocher la/les cases correspondantes. Ne pas cocher la dernière case « Cacher le CAPTCHA … » si vous voulez que même pour les utilisateurs enregistrés, une vérification soit faite (option recommandée) ;
- Le titre du CAPTCHA : inscrire le/les termes qui signaleront le CAPTCHA (ex. Code de vérification) ;*
- Symbol obligatoire : il n’est pas nécessaire de le modifier ;
- Error messages : inscrire les termes qui signaleront que :
- Le CPATCHA n’a pas été complété (ex. Merci de compléter le code de vérification) ;
- La réponse est incorrecte (ex. Code de vérification incorrect).
- Opérations arithmétiques pour le CAPTCHA : choisir les opérations sur lesquelles porteront le code ;
- Compléxité du CAPTCHA : sélectionner la/les options choisies.